この記事のもくじ
コマンド表示名
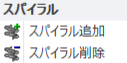
コマンドの説明
スパイラル追加:閉じた2Dプロファイルからスパイラルを作成します
スパイラル削除:スパイラルを使ってパーツから形状を削除します
コマンド表示名とコマンド説明は、ソフトウエアで表示される文言をそのまま記載しています。
使い方(スパイラル追加)
(0.このコマンドを使うには、有効なプロファイルが描画されたアクティブワークプレーンが必要です。動画では、断面形状が円のプロファイルを描いています。)
1.コマンドを選択し、スパイラルの中心軸を指定する。
2.ピッチ、回転数をキーボードより入力する。
→この時、ウインドウの下部にある「プレビュー」をクリックすると、現設定での形状が確認できる。
3.緑のチェック![]() で完了する。
で完了する。
設定個所
軸:スパイラルの中心軸を指定します。
ワークプレーンの描画線やパーツの稜線、円柱なども指定できます。
ピッチ:スパイラルのピッチを数値で指定します。
形状が重なる設定はできません。(注:回転数と関連あり下記参照)
回転数:数値で指定します。
使用シチュエーション
☆バネ形状を視覚化したい場合(マニュアルの挿絵など)
(バネ形状は、スパイラルで描画しても見た目以外のメリットが無いので、半透明の筒で表す方が簡単に描画できます)
スパイラル削除(使い方)
スパイラル削除の使い方は、スパイラル追加と同じです。スパイラル形状を作成するか、スパイラル形状で削除するかの違いです。下図のように、パーツに対してスパイラル状の穴を開けることが出来ます。(見えやすいように半透明の設定にしています。)
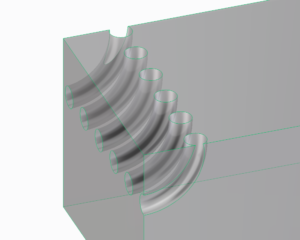
カテゴリトップへ
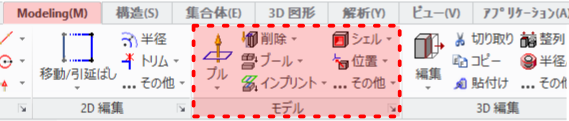
コマンドリファレンス、一覧トップに戻るにはこちら。


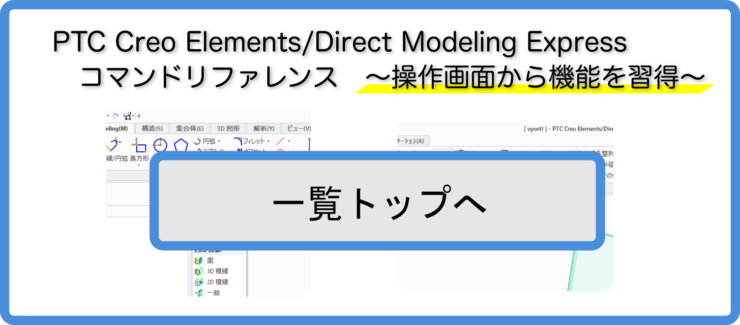
この記事へのコメント