この記事のもくじ
コマンド表示名
直線/円弧

コマンドの説明: 2Dコパイロットで駆動される直線または円弧セグメントを作成します
コマンド表示名とコマンド説明は、ソフトウエアで表示される文言をそのまま記載しています。
使用頻度: 良く使う>使う>ときどき使う>あまり使わない>使わない
使い方
(0.このコマンドを使うにはアクティブワークプレーンが必要です)
1.コマンドを選択して、ビューポート内で任意の場所をクリックすると描画入力が始まる
2.マウスを移動させて角度と距離が必要な値になったところでクリックすると描画される
3.次々と描画を続ける
4.円弧を描画するには、キーボードから「B」を押して円弧描画モードにして、半径と角度が必要な値になったところでクリックすると描画される
(接線方向は、「B」を入力する前の角度表示に依存する)
→描画を続けると、描画が作成される
5.描画を一筆書きで閉じるか、緑のチェック![]() で完了
で完了
前記動画では、コマンド中のキーボード入力「B」のほか、「Z」や「tab」を使っています。
コマンド中の有効なキーボード入力の抜粋はこちらです。
| キーボード入力 | 描画中のコマンドコントロール |
|---|---|
| tab | 入力値をマウス位置ではなく、キーボード入力できるようにする |
| B | 円弧を描画するモードに入る |
| Z | 操作、入力を一つ戻る |
動画の前半は、簡単なマウスの移動だけで形状を作ったもの、後半はキーボードからの数値入力と、間違った操作を「Z」で戻して、作業した様子を入れました。
設定個所
なし
使用シチュエーション
☆図面から3D形状を起こすときの描画
カテゴリトップへ
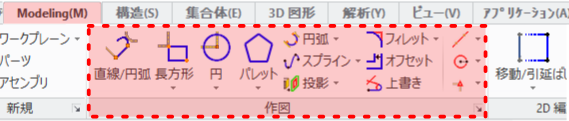
コマンドリファレンス、一覧トップに戻るにはこちら。


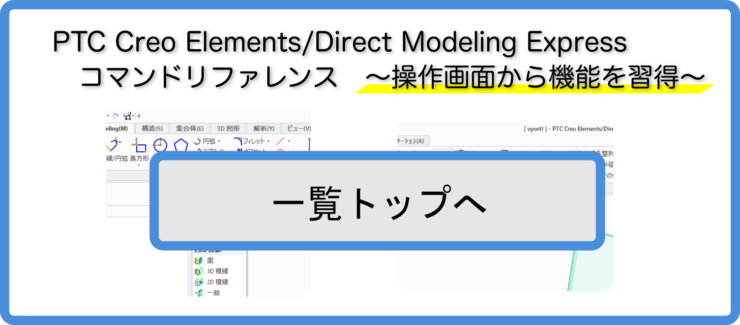
この記事へのコメント