
解析 タブの解説ページです。このタブは、パーツの干渉をチェックする機能と、計測機能が良く使う機能になります。これらの簡単な説明をします。
解析タブ
解析タブには、下記のアイコンがあります。

「検証」カテゴリ
ここでよく使う機能は、「干渉/クリアランス」コマンドと「パーツチェック」コマンドです。
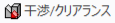
説明
部品同士が干渉(重なっている)したり、面同士が密着してねじ止めできる面があるかなど、アセンブリの状態を確認する機能です。二つのパーツ間や、アセンブリ内のパーツをチェックすることが出来ます。
使い方
1.パーツの選択
「リスト対リスト」なら、パーツを二つビューポートから選択する
「リスト内全て」なら、ブラウザバーからアセンブリを選択する
2.結果の参照
「ビュー」をクリックする
→検証結果を新しいウインドウで表示
「出力」ウインドウは、テキストで結果を表示
「補助VP」ウインドウは、半透明のパーツで結果を表示
3.結果の見かた
テキストでは、
面一致しているなら「接触」
干渉(重なっている)しているなら「干渉」と表記される
VP表示では、
面一致しているなら、接触している部分だけ「黄色」
干渉しているなら、干渉部分だけ「赤色」で表示される。
下記の動画の流れ、
リスト対リストで左側のパーツ間のチェック
リスト対リストで右側のパーツ間のチェック
リスト内全てで、アセンブリ内のチェック
を、「ビュー」表示しています。
この「検証」カテゴリで他に使う可能性のあるコマンドは「パーツチェック」コマンドです。

説明
このコマンドは、選択したオブジェクト(パーツ単体やアセンブリなど)が、不正な形状をしていないかチェックするコマンドです。例えば、単一パーツの中に「空洞」があったりすると切削加工法では作ることが出来ないので、不正な形状とみなします。
使い方
コマンドを選択し、ビューポートから3Dパーツを選択し「チェック」をクリックします。
→出力ウインドウが開き、テキストで内容が表示されます。「ラベル」「詳細」チェックボックスをONにしてチェックすると、ビューポート内のパーツに赤矢印でエラー内容が表示されます。
「計測」カテゴリ
よく使う「計測」カテゴリ内のコマンドは、距離・角度・半径/直径ですが、その中でも一番よく使う、「距離」コマンドに絞って紹介します。
距離アイコンをクリックすると、下記のウインドウが開きます。
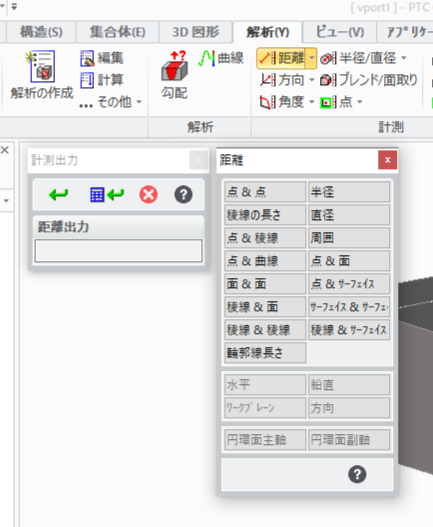
距離ウインドウ内の各項目をクリックすると距離の計測が出来ます。結果は「距離出力」ウインドウに表示されます。
稜線の長さ パーツの稜線を一つだけ選択します。その稜線の長さが出力されます。
稜線&稜線 2本の稜線と稜線を選択します。
半径 直径 円筒やブレンドなど円の要素が一つ選択できます。
サーフェース&サーフェース パーツのサーフェースを二つ選択します。
稜線&サーフェース 稜線の次にサーフェースを選択します。
ほかの計測コマンドも同じような使い方ですので、測りたい個所に対応したコマンドを見つけてみましょう。
解析タブの解説は以上ですが、他にもたくさんの機能があります。どうしても知りたい機能があるなど、ご要望あればコメントに記載ください。わかる範囲で追記します。
コマンドリファレンス、一覧トップに戻るにはこちら。


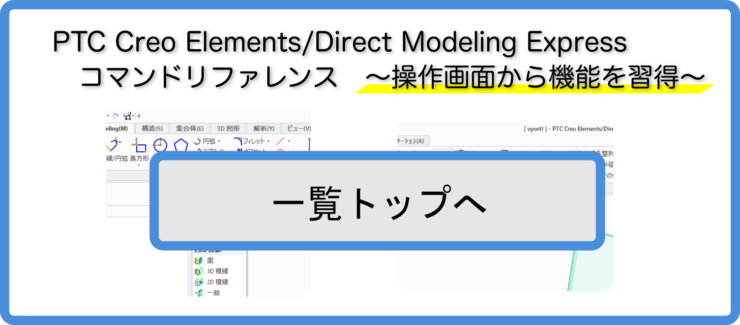
この記事へのコメント