
ファイルタブの解説ページです。ほぼWindowsの標準機能ですので簡単に解説します。
ファイルタブ
ファイルタブには、下記の機能があります。下記の赤枠で囲われた以外の機能は、一番下のその他の機能で少しだけ触れています。
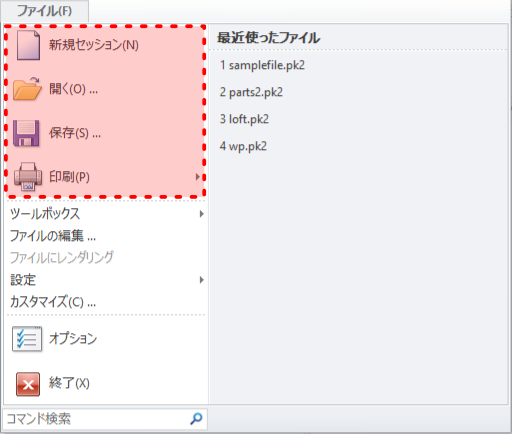
新規セッション
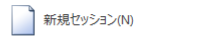
使用頻度: 良く使う>使う>ときどき使う>あまり使わない>使わない
機能: 今開いているセッション(開いているファイル、ビューポートでの見え方、編集履歴など)を破棄して、新しいセッションを開始します。
使い方
1.コマンドを選択すると、「新しいセッションを作成しますか? 注記: 保存していないデータとやり直し履歴はすべて失われます。」と、現在のセッションが閉じることに注意を促すウインドウが表示されます。
2.「はい」を選択すると、新しいセッションが開始します。
開く
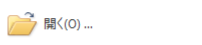
使用頻度: 良く使う>使う>ときどき使う>あまり使わない>使わない
機能: パッケージファイルを開いたり、STEPファイルをインポートしたりします。
使い方
1.コマンドを選択すると、「ロード」ウインドウが開きます。
2.ファイルを選択して、「ロード」をクリックするとファイルが開きます。

保存
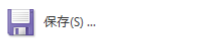
使用頻度: 良く使う>使う>ときどき使う>あまり使わない>使わない
機能: パッケージファイルを保存したり、STLファイルをエクスポートしたりします。
使い方
1.コマンドを選択すると、「保存」ウインドウが開きます。
2.保存対象をブラウザバーから選択するか、「全てのオブジェクト」をクリックします。
3.ファイルを選択して、「保存」をクリックするとファイルが保存されます。
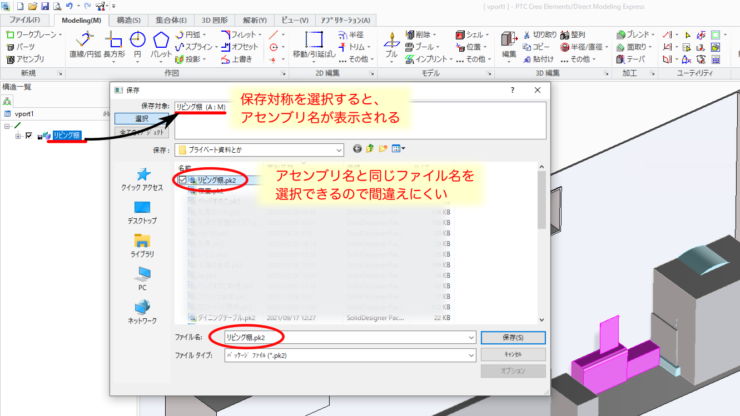
印刷
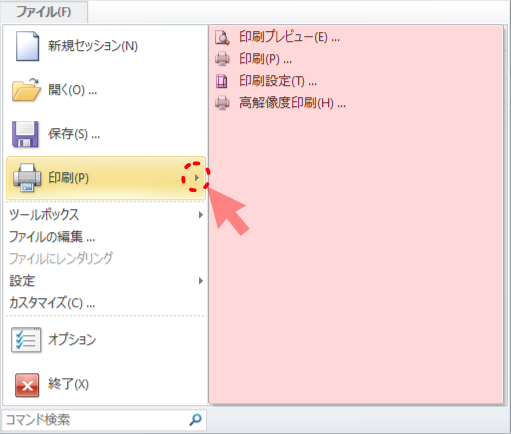
使用頻度: 良く使う>使う>ときどき使う>あまり使わない>使わない
機能: ビューポートで表示された画面を印刷します。
高解像度印刷は、画面の表示ドットを画像ピクセルに割り当てて出力する機能です。通常印刷より、高い解像度で印刷したい時に使います。「TIFFに出力」をチェックすると、印刷画面を画像データとしてパソコンに保存することが出来ます。
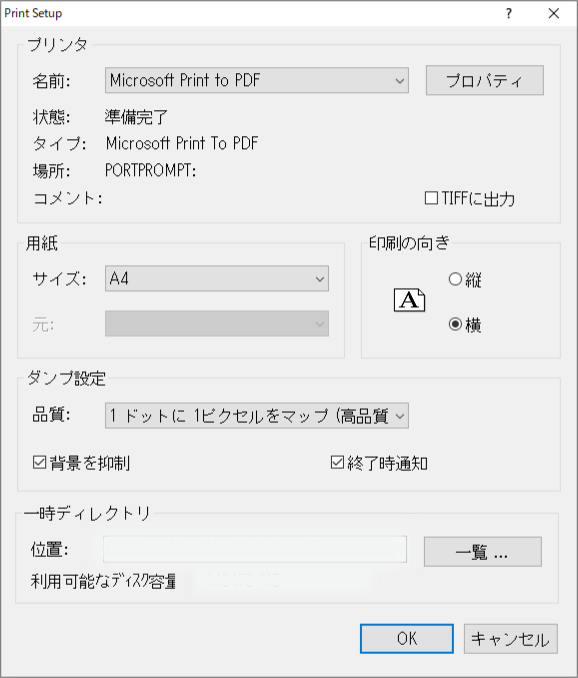
その他の機能
ツールボックス:
ソフトの環境ファイルをカスタマイズすると、機能追加でき、ここに表示されます。
ファイルの編集:
環境ファイルをテキストエディターで開き、編集することが出来ます。
設定:
各種設定ができます。多くの設定がありますがデフォルトのままで大丈夫です。
カスタマイズ:
自分好みのツールバーを作成したり、キーボードショートカットを作成できます。
ツールバーの作成は、こちらの記事に簡単に触れています。
オプション:下記のツールバーのコマンドアイコンを削除・追加できます。
クイックアクセスツールバー(画面上部のアイコン右に並ぶツールバー)
コマンドミニツールバー(ビューポート内で何もない所で左クリックすると出るツールバー)
コマンドリファレンス、一覧トップに戻るにはこちら。


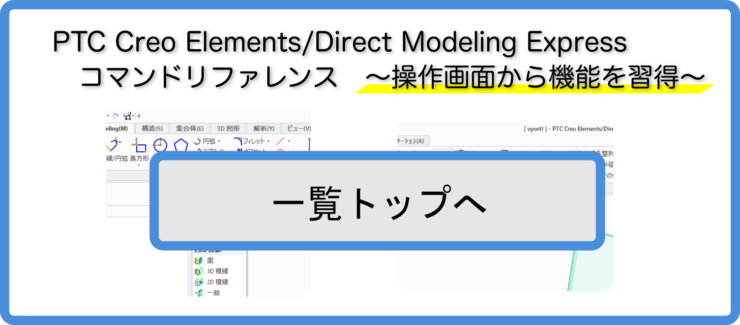
この記事へのコメント