リモートワークやホームスタディの場面が多くなって、なかなか隣の人に聞くとか、詳しい人の席まで行ってパソコン操作を教えてもらうような「手軽に聞く」ことがままならない世の中。。。
インターネットの情報には、「ソフト名」+「機能」+「やり方」で検索すると山のように詳しい情報があふれていて、本屋に教科書を買いに行かなくても済むようになりましたが、直接誰かに聞いて・見て理解するのにはかないません。
プレゼン資料やブログなどに理解度を高めて満足度を上げるために、動画を使って機能説明をしたり、操作説明をすることがありますが、ソフト画面の操作を動画でキャプチャするには、Windowsの標準機能だけではできません。かといって新しいソフトを入れて、ユーザー登録したり使い方を調べるのも面倒です。
そこで、リモートワークやホームスタディで良く使われて、すでに導入済みのケースが多いZoomと、Windows10標準ソフトのビデオエディターを使って、画面の動画キャプチャと簡単な動画編集にトライしてみましょう。
この二つのソフトを使えば、テキストベースのマニュアルから動画を組み合わせた動くマニュアルに変えていくことが出来ます。手順やイラストを含めたライティングの手間も軽減させることが出来、しかも解りやすいので、作る方・見る方ともにメリットがあります。
使われるケース
「操作画面のキャプチャ動画」は、下記のブログ内でも使っていますが、数秒から数十秒の操作画面を実際に操作して動画として紹介するもので、テキストでの手順紹介だけでは伝えにくい操作も、何度も見てもらうことで理解してもらうことが出来たり、元となるテキストの手順も簡便なものに変えることが出来るようになります。

使うソフトウエア
有償・無償にかかわらず、パソコン画面の操作を動画キャプチャするソフトウエアは沢山あります。今回は、紹介した通り、ビデオミーティングのソフトで良く使われる、Zoomで画面の動画キャプチャを実現します。
また、キャプチャした動画は、Windows10標準で備わっている「フォト」の機能の一つであるビデオエディターを使います。
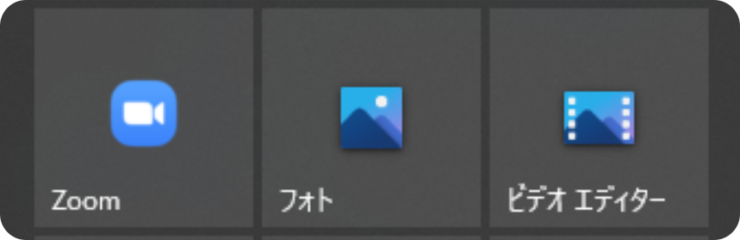
Zoomとビデオエディターを使う、おすすめする理由
ZoomとWindowsビデオエディターを使うおすすめ理由はこちらです。
無償ソフトであること(すでにインストール済みの可能性大)
簡単に使える事
画面キャプチャ、動画編集に限っても実は高機能
Zoomはリモートでミーティングや勉強をするときだけでなく、パーソナルなビデオトークにも使われることがあるので、おなじみになっているのではないでしょうか?
動画の編集ソフトは、Vegas Pro 、 Movie Studio 、 Premiere Elements 、 Video Procなど何種類かのソフトを過去に使っていたりパソコンにインストールされていますが、動画のトリミング程度の作業にはビデオエディターを使っています。
ZoomでPC画面操作を動画でキャプチャする方法
ではさっそく、Zoomを使って、パソコン操作の様子を動画でキャプチャしてみましょう。Zoomはリアルタイムの画面共有がメインのソフト(まさに会議など)ですが、その画面の状態を記録(録画)することが出来るので、この機能を利用します。
参加者が自分しかいないミーティングを始めて、そのオペレーションを録画すれば画面のキャプチャが出来るという仕組みです。
- Zoomを起動してミーティングを「開始」します。
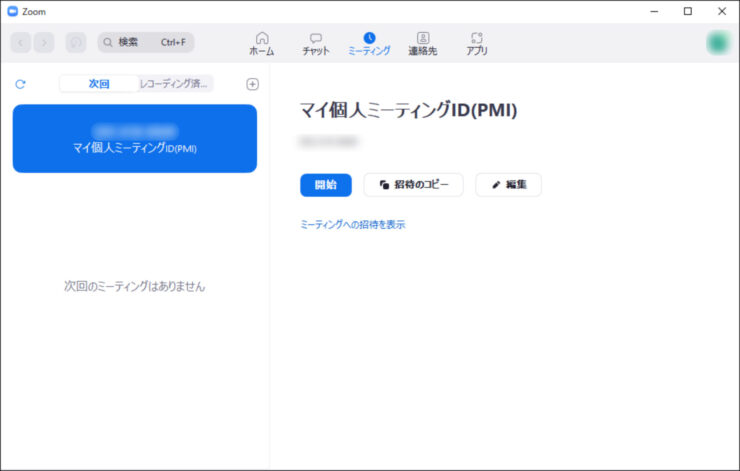
- Zoomを開始すると、下のような画面が表示されるので「ミュート」をクリックして音声をオフにします。
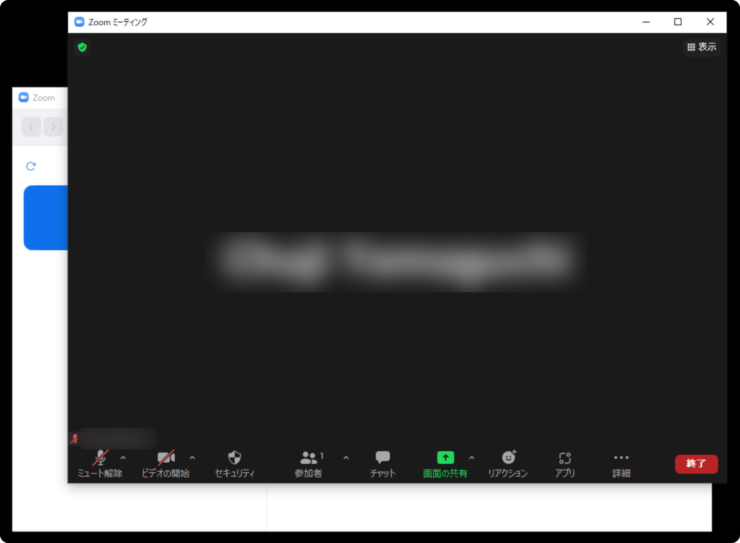
- 「画面の共有」を押し、操作を動画でキャプチャしたいウインドウを選びます。
操作を記録したいソフトがまだ起動していないなら、画面共有ウインドウを「×」で画面を閉じ、ソフトを起動させてからもう一度「画面の共有」を押してください。
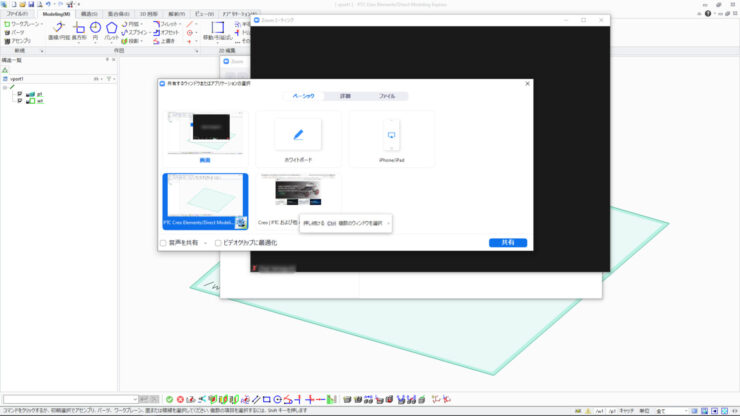
- 画面を共有しています。という表示でZoomツールバーが上部に移動します。マウスをツールバーに移動させて、右端の詳細の中の「レコーディング」を押してください。
これで画面の録画が始まりますので、この状態で画面を操作します。説明したい操作の手順を、箇条書きで書き出しておいて、それに従ってテンポよく操作すると、動画の編集の手間が少なくなり、手順が伝わりやすい動画になります。何度かやり直して、満足のいくオペレーションを録画しましょう。
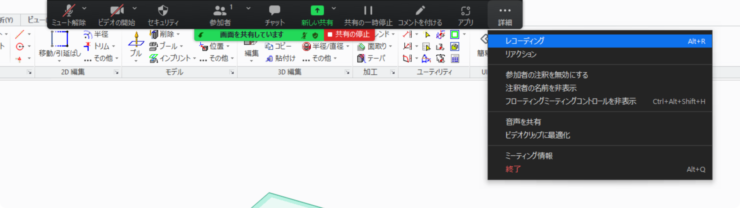
- オペレーション操作が終わったら、Zoomツールバーの「共有の停止」→「終了」→「全員に対してミーティングを終了」を押しミーティングを終了させます。
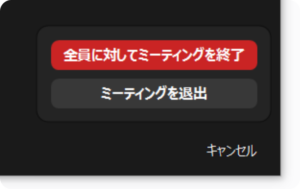
ミーティングを終了させると、「ミーティングレコーディングを変換」ウインドウが表示され、操作をキャプチャした動画をMP4形式で保存してくれます。
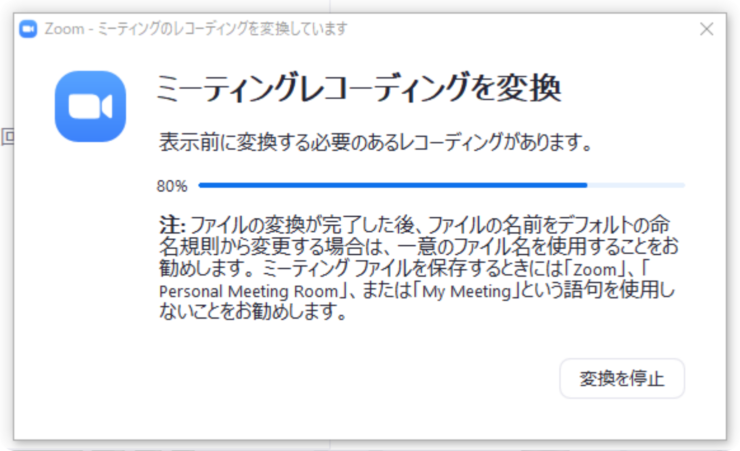
- 変換が終わると、保存先のフォルダが自動的に開きますので、MP4ファイルを確認して伝えたい操作が間違っていないか確認します。
Zoomの画面共有の種類
Zoomの画面共有では、ソフトウエアの操作画面を指定するだけでなく、画面全体を録画対称にしたり、画面の任意の範囲を指定して録画対象にすることが出来ます。
カメラ付きのノートパソコンや、Webカメラの画像を画面の隅に入れながら、肉声と表情付きの画面操作を解説する動画も作ることが出来るので、ウェビナーの動画収録にも対応できます。
Google AdSense 広告
ビデオエディターで動画の前後をカットする方法
Zoomで画面操作を録画すると、どうしても動画の始めと終わりに、操作以外の不要な間延び動画が入ってしまいます。Windows10に標準でインストールされている、ビデオエディターで前後部分をカットしてみましょう。
Windowsスタートメニューから「ビデオエディター」を選択してください。「フォト」でも同じソフトが起動します。フォトで起動した場合は、ウインドウ上部の「ビデオエディター」タブを押してください。
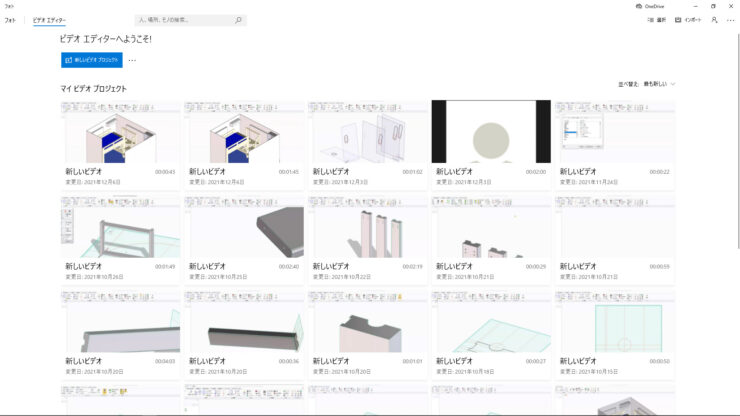
- 新しいビデオプロジェクトを押すと下のウインドウが表示されます。名前を指定するウインドウが開きますが、特に残すために編集するわけではないので、そのままでも構いません。「OK」を押します。
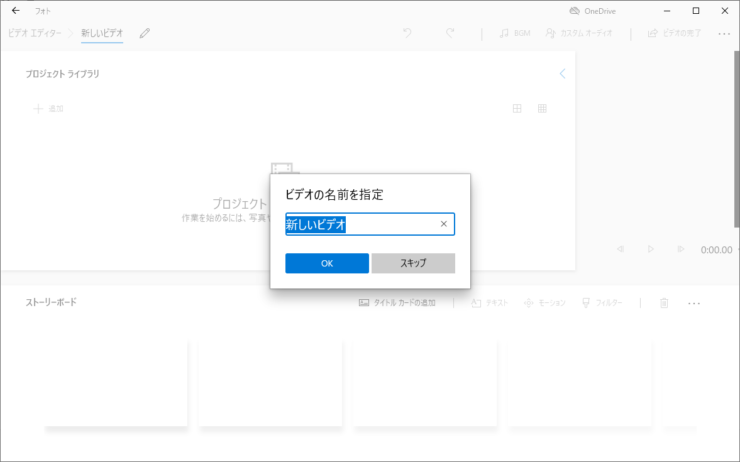
- プロジェクトライブラリの「+追加」を押して、「このPCから」を選択します。
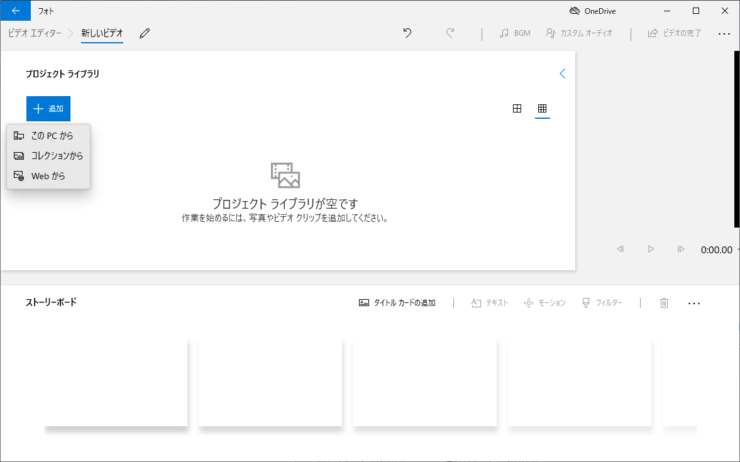
Zoomで作成したMP4ファイルを選択します。デフォルトでは、「ドキュメント」フォルダの中に、Zoomフォルダがあります。その中に、日付+時間で作成されたフォルダがあるので、作成した日時を参考にフォルダを開いてください。中には、3つのファイルがありますが、mp4の拡張子のものを読み込みます。
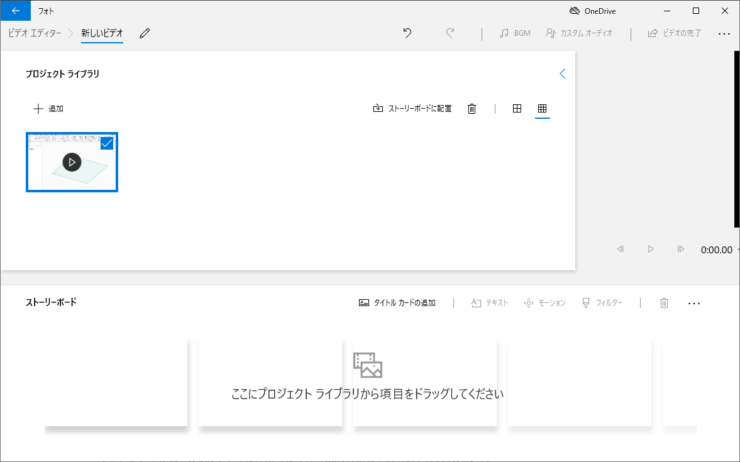
プロジェクトライブラリにファイルが追加されます。チェックがされた状態なので、「ストーリーボードに配置」を押すか、マウスでファイルをクリックしたまま、ストーリーボードの左端にドロップしてください。
- ストーリーボードに動画が追加された状態で、「トリミング」を選択します。画面が切り替わり、動画の編集画面になります。
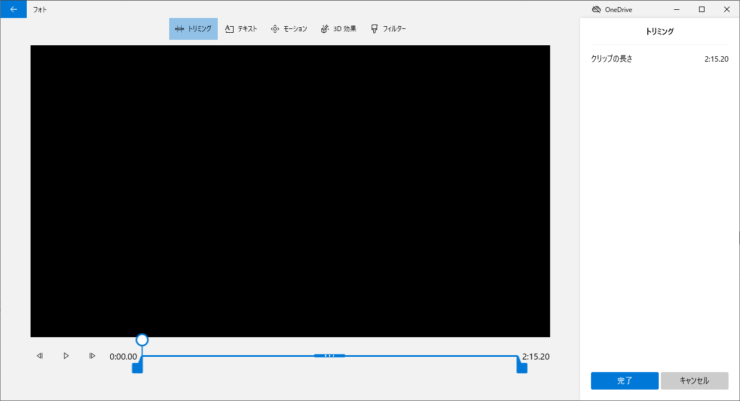
画面下にある、青のマーク間が動画の範囲となるので、動画の前後をカットする場合には、この範囲を狭めることになります。
左下の再生ボタンを押し、不要な部分と新しい開始位置になるまで再生し、新しい開始位置でストップします。必要であればコマ戻し、コマ送りして、新しい開始位置を指定します。
画面下の青いピンが、現在位置ですので、左の青いマークを青いピンまで移動させてください。
もう一度再生させ、今度は終わりたいところでストップします。右のマークを青いピンまで移動させて「完了」を押すと動画の前後がカットされます。
- トリミング後の動画を保存するには、右上の「ビデオの完了」を押します。ビデオの画質を選択して、エクスポートを押すと、新しいファイル名を付けて保存することが出来ます。
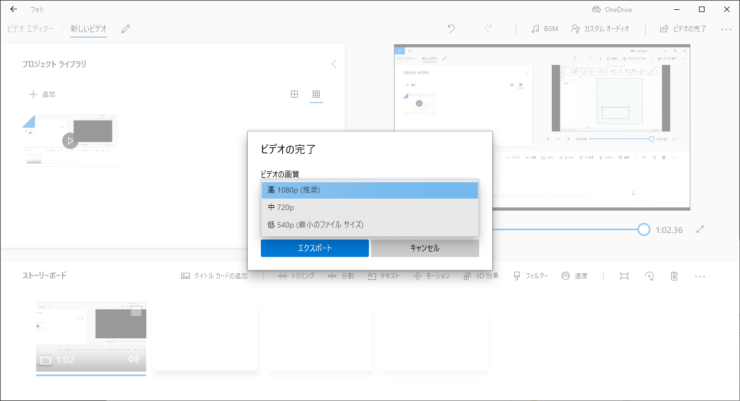
このブログに使っている、ファイルは「中 720p」の品質で当初作成していましたが、現在は「高 1080p」の設定にしています。特に、パソコンで再生したりファイルで配布するなら高画質にしておいた方が良いでしょう。
Google AdSense 広告
ビデオエディターのほかの機能
簡単な動画編集としては、トリミングのほか「分割」「速度」を使うことがあります。

「分割」は、動画の任意の場所で動画を分割することが出来る機能で、動画を3分割して中央の部分を削除すると、間延びした動画を短くしたり、間違えた操作の部分を削除したりすることが出来ます。
「速度」は、再生スピードを変更させることができ、操作を早送りで見せたい場合などに使えます。
「テキスト」は、タイトルや説明文などのテキストを動画上に配置することが出来る機能で、より解り易い動画になります。ビデオの1クリップあたり1テキストを配置できます。複数のテキストを配置する場合、ビデオを「分割」して、クリップを分けましょう。テキストの表示方法も数種類から選択できます。
「BGM」機能が、画面右上のボタンで選択できます。40種類以上のBGMが用意されていて、動画の長さに合わせてBGMの始まりと終わりが自動調整されます。
これらの機能を使って、記事の紹介動画を作ってインスタグラムに上げたのがこちら。
まとめ
無料登録で利用できるZoomと、Windows10標準付属ソフトのビデオエディターを使って、パソコン画面の録画と、そのトリミングなどの編集操作を解説しました。
両ソフトとも、全ての機能のほんの一部を使うだけで、操作画面の収録と編集を済ませることが出来ます。
ビデオエディターはOS標準付属ソフトとは思えないくらい、色々な動画編集作業が可能なうえ、動作も軽快なので非常に使い勝手の良いソフトになっています。簡単な動画編集だけの用途ではもったいないくらいですので、動画編集ソフトとして使い倒してみるのも良いかもしれません。
この記事でオペレーション動画集力と、簡単なトリミングが出来ましたが、一度使うと操作を覚えられるくらいの簡単なものなので、少し面倒な作業と思いがちな「動くマニュアル作り」にチャレンジしてみてはいかがでしょうか?



この記事へのコメント