コマンド表示名
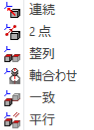
上記のどのコマンドを選択しても、同じ「位置ウインドウ」が開いて、指定方法だけが違う「一連のコマンド」ですので一度に解説します。
| コマンド表示名 | コマンドの説明 |
|---|---|
| 位置 | パーツ、アセンブリまたはワークプレーンをダイナミックに位置決めします |
| 2点による位置決め | ‘2点’によりパーツ、アセンブリ、またはワークプレーンを連続して位置決めします |
| 整列による位置決め | ‘整列’によりパーツ、アセンブリ、またはワークプレーンを連続して位置決めします |
| 軸合わせによる位置決め | ‘軸合わせ’によりパーツ、アセンブリ、またはワークプレーンを連続して位置決めします |
| 一致による位置決め | ‘一致’によりパーツ、アセンブリ、またはワークプレーンを連続して位置決めします |
| 平行による位置決め | ‘平行’によりパーツ、アセンブリ、またはワークプレーンを連続して位置決めします |
コマンド表示名とコマンド説明は、このソフトウエアで表示される文言をそのまま記載しています。
位置
使い方
(0.このコマンドを使うには、パーツやアセンブリが必要です。)
1.コマンドを選択して、位置ウインドウ内の「オブジェクト」をクリックして、移動させたいパーツをビューポートから選択するか、ブラウザバーから、アセンブリまたはパーツを選択する。
→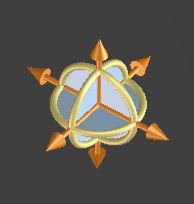 オレンジの矢印と黄色の円で書かれたコントローラが表示される。
オレンジの矢印と黄色の円で書かれたコントローラが表示される。
2.任意の移動(または回転)したい方向の矢印(または円)をマウスでクリックし、マウスを動かす。
→マウスを移動させる分、パーツが移動する。位置ウインドウ内の「長さ」に数値を入力することも可能。
設定個所
オブジェクト: 移動させたいパーツやアセンブリを指定します。
方向: マウスで直接移動させたい方向を指定します。
長さ: マウスの移動で長さを指定するか、直接キーボードから入力することが出来ます。
使用シチュエーション
☆大まかに位置を決めたい時
☆離れた場所にある小さな部品を、近くまで移動させる時
2点による位置決め
使い方
(0.このコマンドを使うには、パーツやアセンブリが必要です。)
1.コマンドを選択して、位置ウインドウ内の「オブジェクト」をクリックして、移動させたいパーツをビューポートから選択するか、ブラウザバーから、アセンブリまたはパーツを選択する。
2.ビューポート内の任意の位置を「始点」→「終点」の順にクリックする。
→矢印移動する軌跡と距離が表示される。
3.良ければ、![]() 緑のチェックで確定・完了する。
緑のチェックで確定・完了する。
設定個所
オブジェクト: 移動させたいパーツやアセンブリを指定します。
使用シチュエーション
☆角度を変えずに、既定の位置に移動させたい時
☆離れた場所にある小さな部品を、近くまで移動させる時
整列による位置決め・一致による位置決め
使い方 整列・一致ともに使い方は変わりませんが、結果が違うことを習得しましょう
(0.このコマンドを使うには、パーツやアセンブリが必要です。)
1.コマンドを選択して、位置ウインドウ内の「オブジェクト」をクリックして、移動させたいパーツをビューポートから選択するか、ブラウザバーから、アセンブリまたはパーツを選択する。
2.移動させたいパーツの整列、または一致させたい面をマウスで指定し、次に移動先の整列させたい面、または一致させたい面をマウスで指定する。

設定個所
オブジェクト: 移動させたいパーツやアセンブリを指定します。
使用シチュエーション
☆ねじなどで締結する部品の合わせる面での位置決め
☆各パーツの高さをそろえたい場合
軸合わせによる位置決め
使い方
(0.このコマンドを使うには、パーツやアセンブリが必要です。)
1.コマンドを選択して、位置ウインドウ内の「オブジェクト」をクリックして、移動させたいパーツをビューポートから選択するか、ブラウザバーから、アセンブリまたはパーツを選択する。
2.移動させたいパーツの軸を指定し、次に合わせたい軸を選択する。
設定個所
オブジェクト: 移動させたいパーツやアセンブリを指定します。
使用シチュエーション
☆ねじなどで締結する部品の穴位置での位置決め
☆円筒部品の向きを別の円筒部品に合わせるとき
平行による位置決め
使い方
(0.このコマンドを使うには、パーツやアセンブリが必要です。)
1.コマンドを選択して、位置ウインドウ内の「オブジェクト」をクリックして、移動させたいパーツをビューポートから選択するか、ブラウザバーから、アセンブリまたはパーツを選択する。
2.移動させたいパーツの面を指定し、次に平行にしたい面を選択する。
設定個所
オブジェクト: 移動させたいパーツやアセンブリを指定します。
使用シチュエーション
☆平行移動する机などの配置
Modeling タブ 「モデル」 カテゴリへ戻る
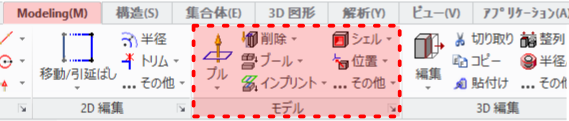
構造 タブ 「パーツ&アセンブリ」 カテゴリへ戻る

コマンドリファレンス、一覧トップに戻るにはこちら。


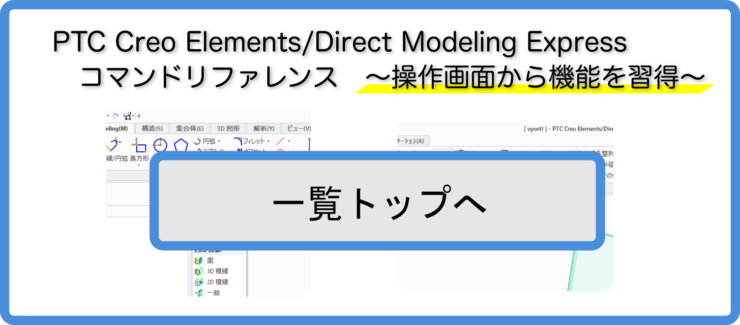
この記事へのコメント