
ビュータブの解説ページです。主に描画コントロールに関するアイコンで、マウスの右クリックですでに使っている機能がほとんどですので、簡単に説明します。
後半に、クリップ機能について解説しています。
ビュータブ
ビュータブには、下記のアイコンがあります。

「ビューイング」カテゴリ
説明
主にマウスからの描画コントロールと同じ機能のアイコンが並んでいます。
全画面 ビューポートが全画面表示します。マウスからの回転や移動などが可能です。
フィット 描画中のパーツやワークプレーンをビューポート内に適度な大きさで表示します。
直前 直前のビューポートの状態に戻ります。
反転 現在のビューポートを反対(裏)から表示します。
パン・回転・拡大 マウスの描画コントロールと同じ機能を左クリックでコントロールできます。
ウインドウ ビューポート内の矩形で選択した範囲を拡大して表示します。
その他、あまり使いませんので省略します。
「ウインドウ」カテゴリ
説明
主にビューポートのコントロールをするコマンドです。
新規標準ビューポート 新しいビューポートが開きます。
新規ビューポート ダイアログが表示され、ビューポート名が指定できますが、「新規標準ビューポート」で問題ありません。
上記の動画は、「新規標準ビューポート」を1回クリックして、ビューポートを横並びで表示させた例です。それぞれのビューポートで描画リストを操作でき、全体を見ながら一部のユニットの位置決めをするなどの使い方が想定できます。
ウインドウ切り替え 上記のように並べて表示せず複数のビューボートを切り替えて表示する場合にこのアイコンから切り替えを行います。
「リアリズム」カテゴリ

説明: このアイコンは画面表示の影の状態をON/OFFします。
拡張 このアイコンをクリックすると、ビューポートのパーツに影が表示されたり、床面にミラー表示されたりします。影の状態は、マウスの右クリックから、「ビューポートプロパティ」「光源」でコントロールできますが、状態を保存できないので、あくまでおまけ程度の機能です。ONにすると若干描画がもたつくことになるので、設計中はOFFにするのが良いでしょう。
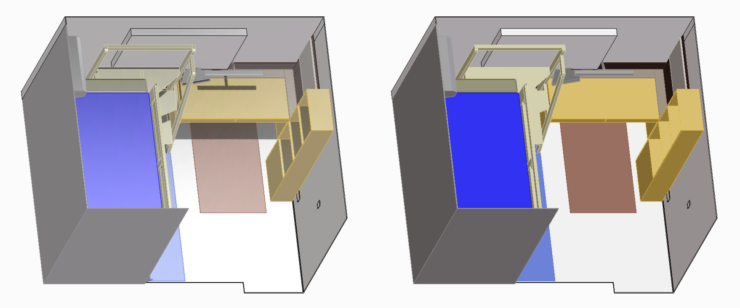
「クリップ」カテゴリ
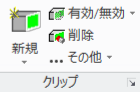
説明 クリップは、3Dパーツの断面を表示するコマンドです。
使い方
1.「新規」下の三角矢印をクリックし、「クリップの定義:面上」を選択します。
2.ビューポート上の断面で見たい面に平行な面をクリックし、決定![]() を押します。
を押します。
3.「新規」下の三角矢印をクリックし、「一般(クリップの定義)」をクリックすると、断面の位置を変えることが出来ます。
4.クリップはいくつも作成することが出来、ブラウザバーに表示されたクリップを選択することで呼び出すことが出来ます。
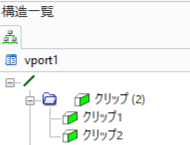
表示させたいクリップをダブルクリックすると断面表示がアクティブになり、もう一度ダブルクリックすると通常の表示に戻ります。
ビュータブの解説は以上ですが、他にもたくさんの機能があります。どうしても知りたい機能があるなど、ご要望あればコメントに記載ください。わかる範囲で追記します。
コマンドリファレンス、一覧トップに戻るにはこちら。


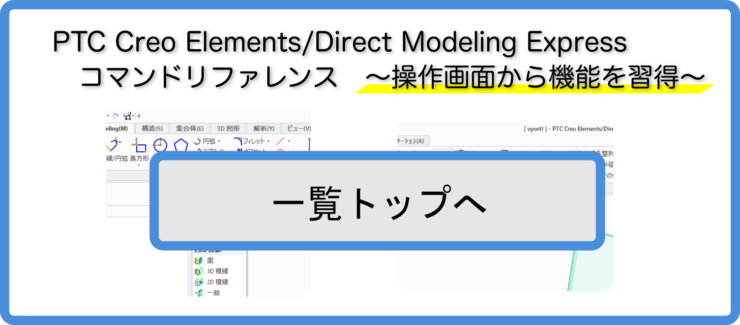
この記事へのコメント